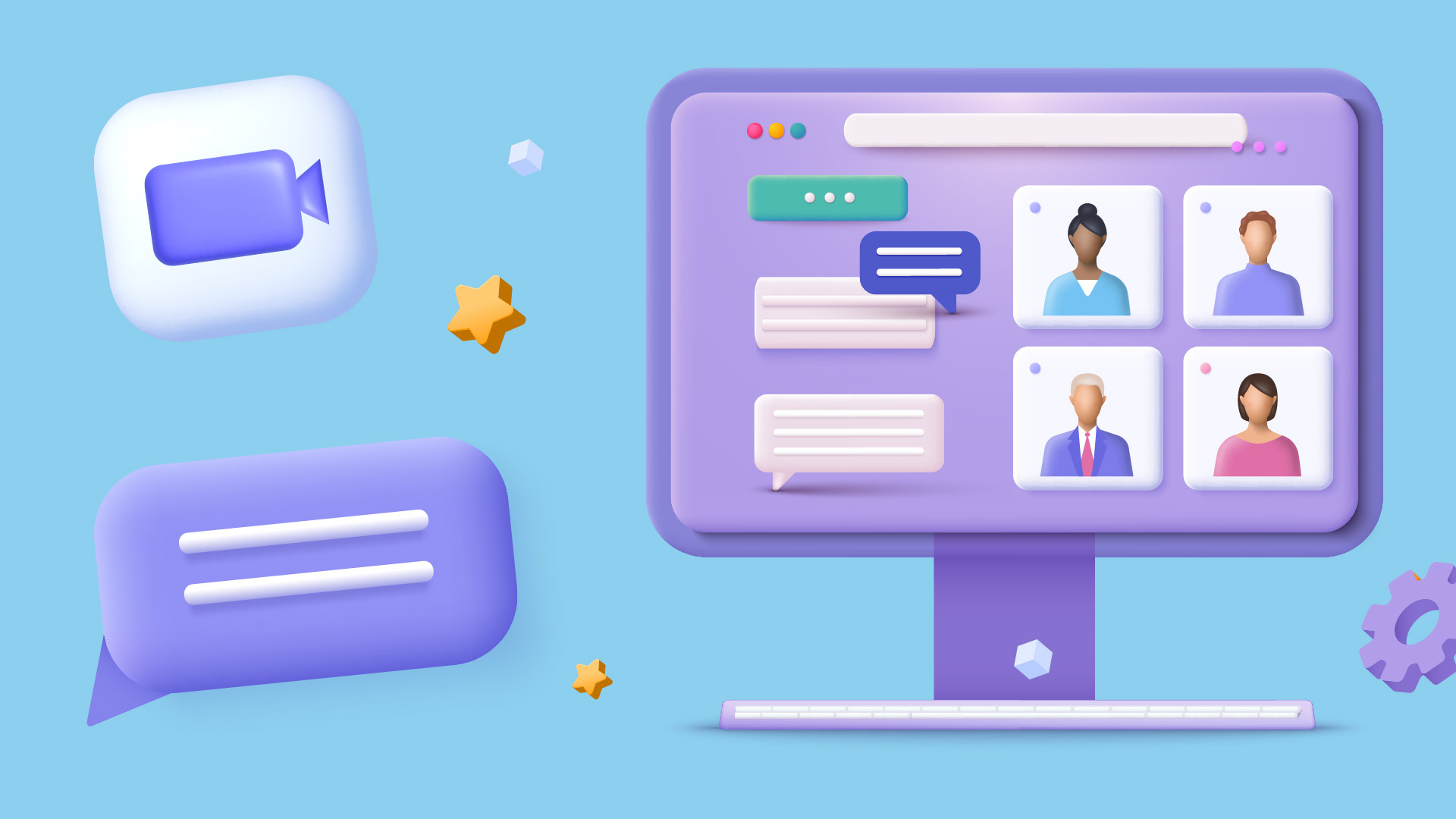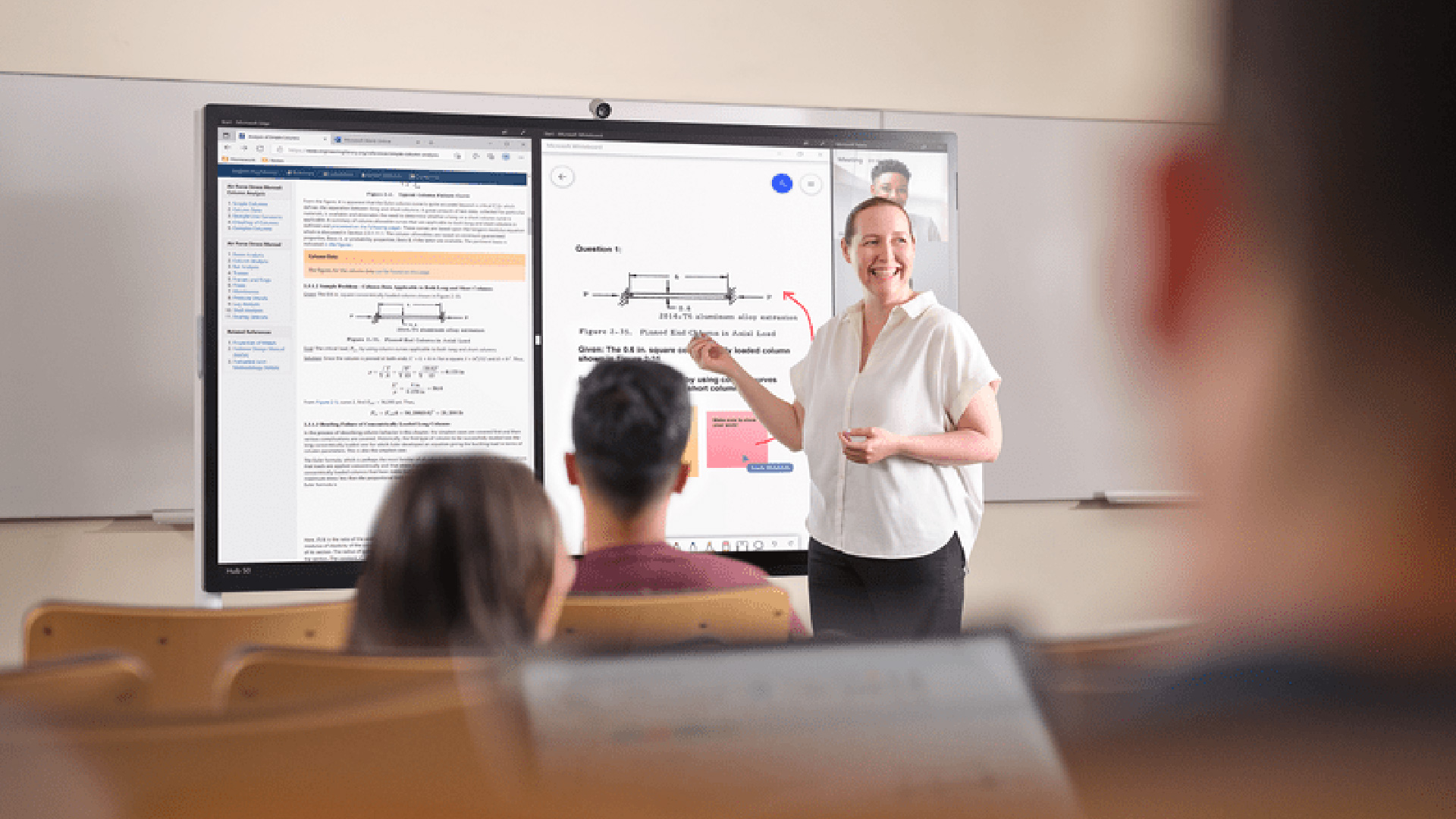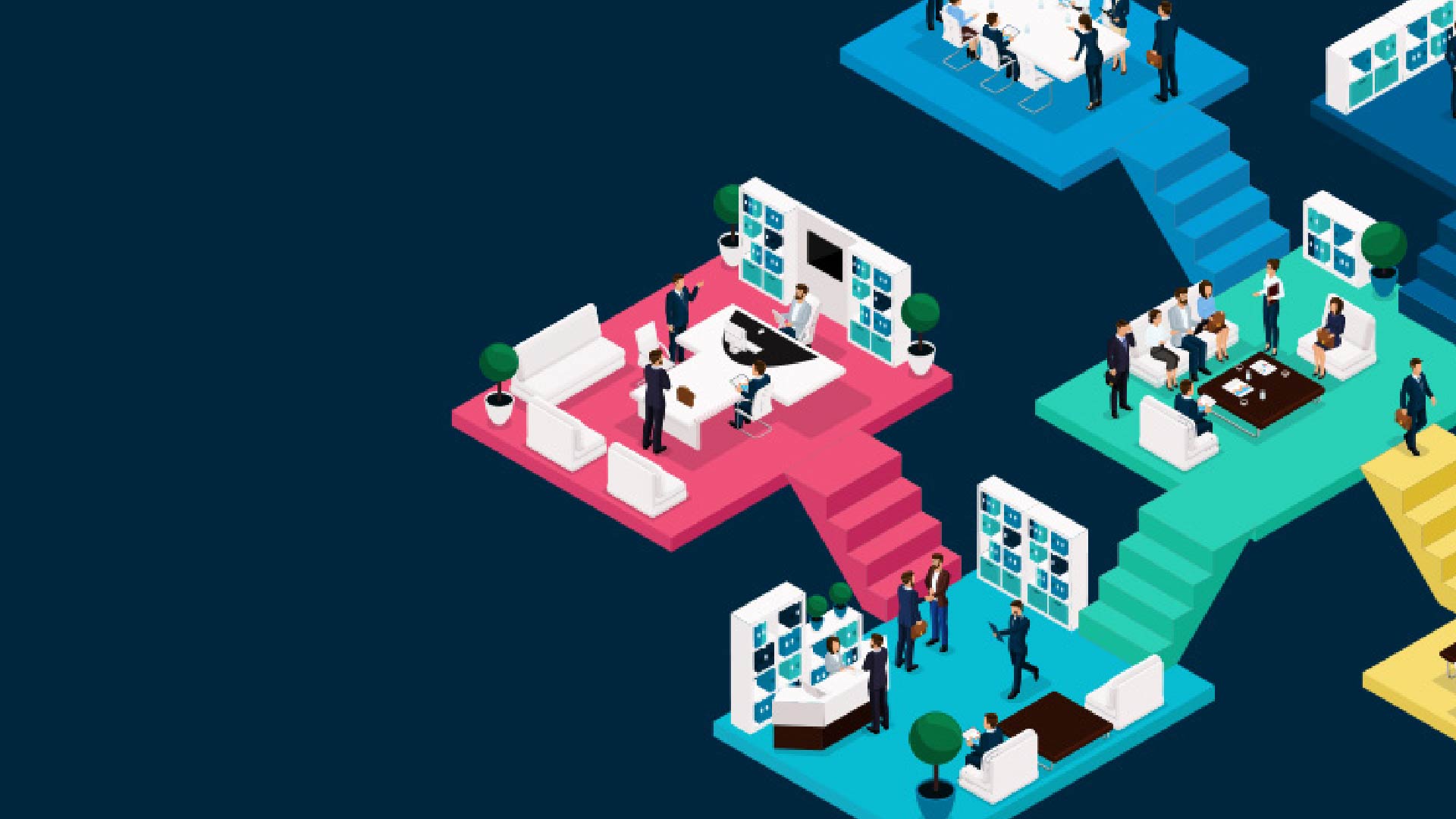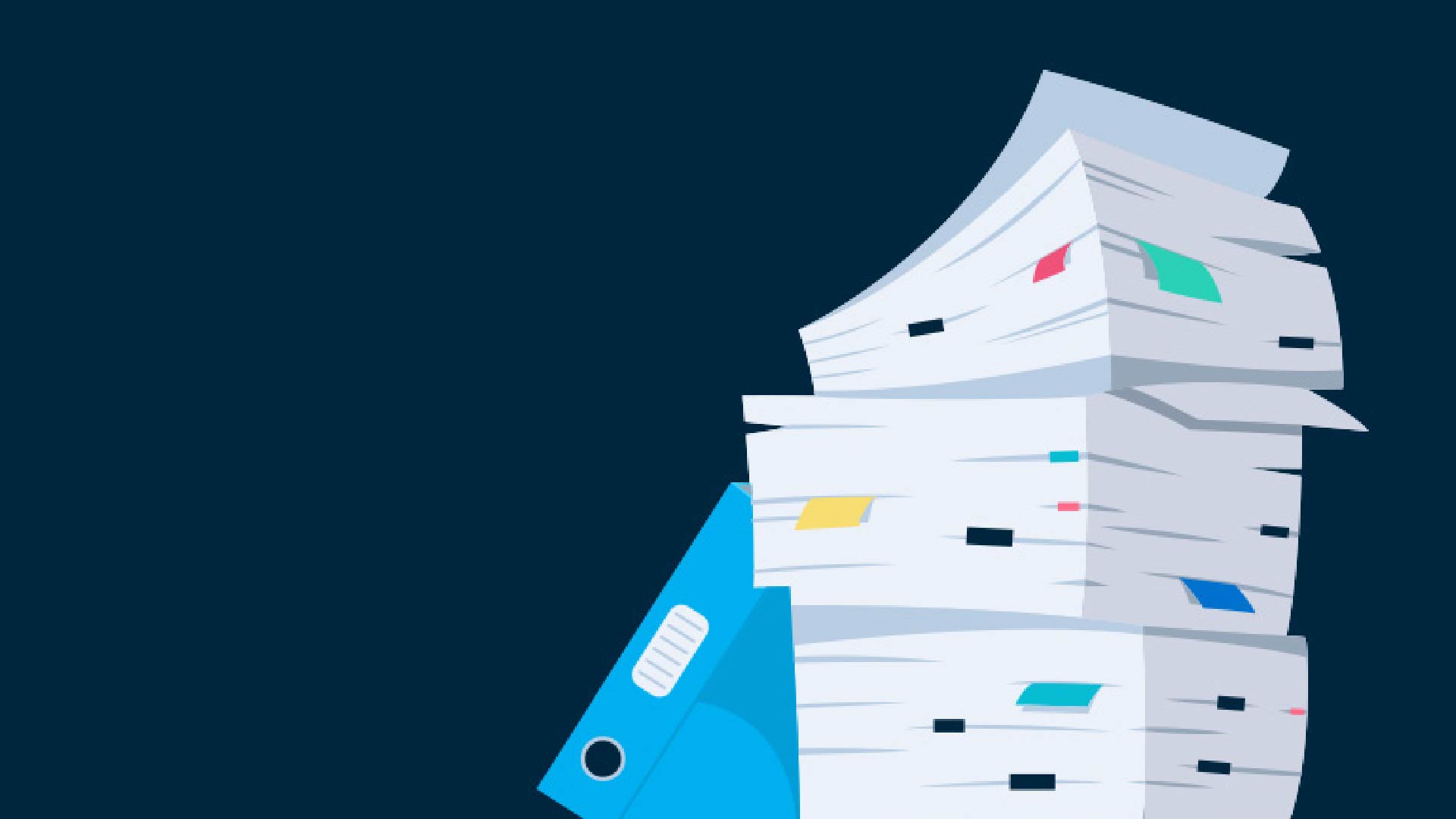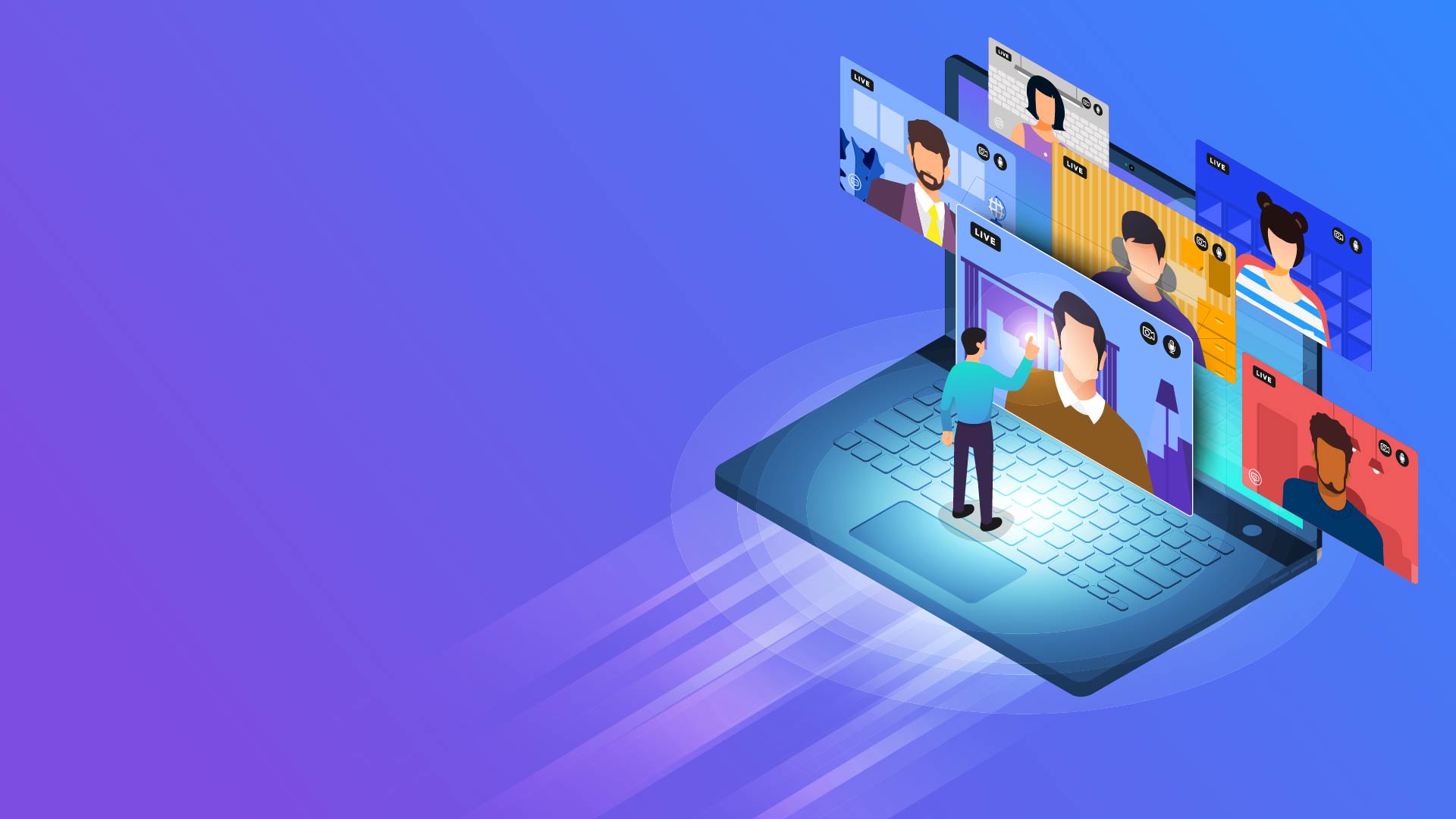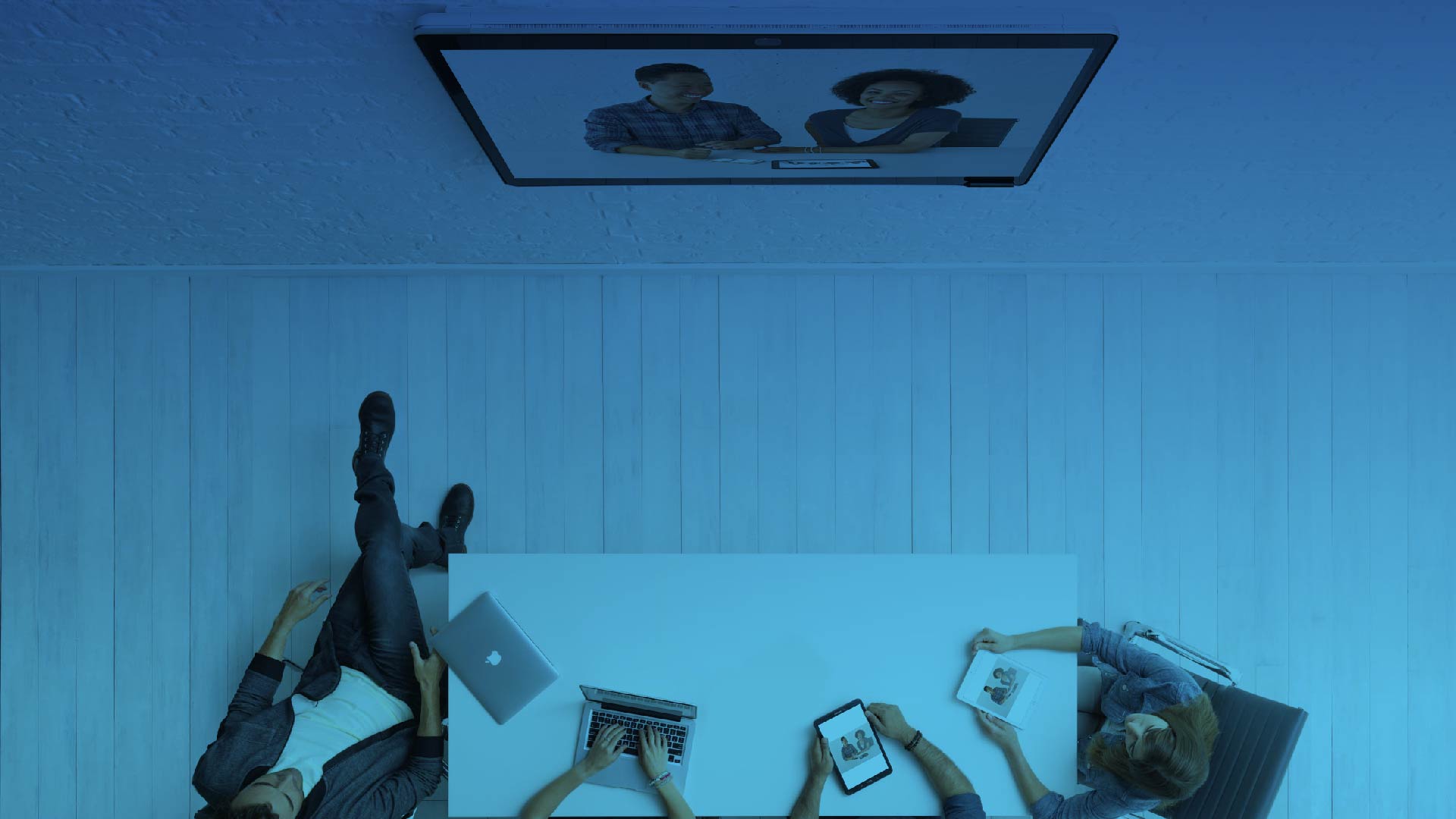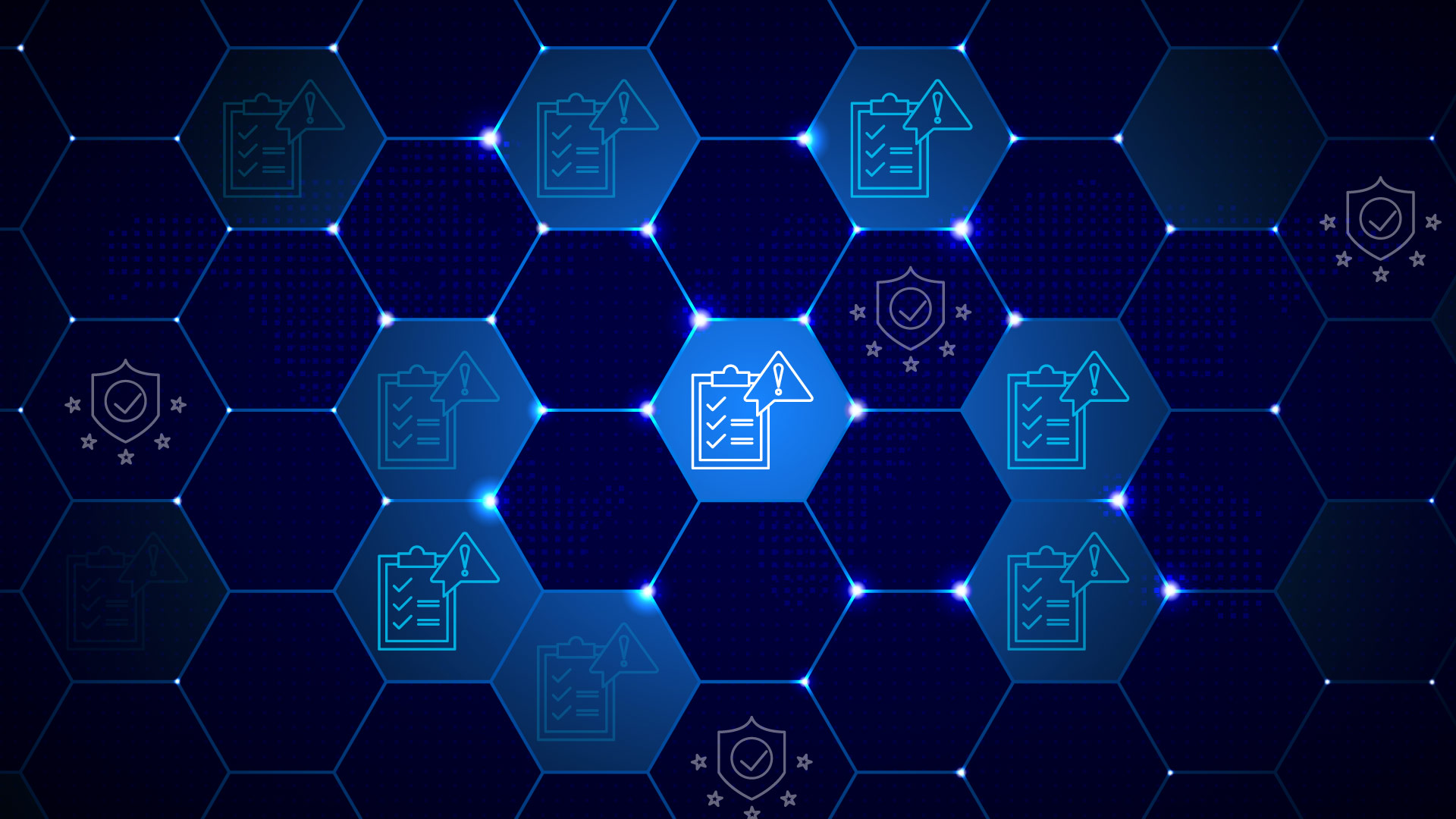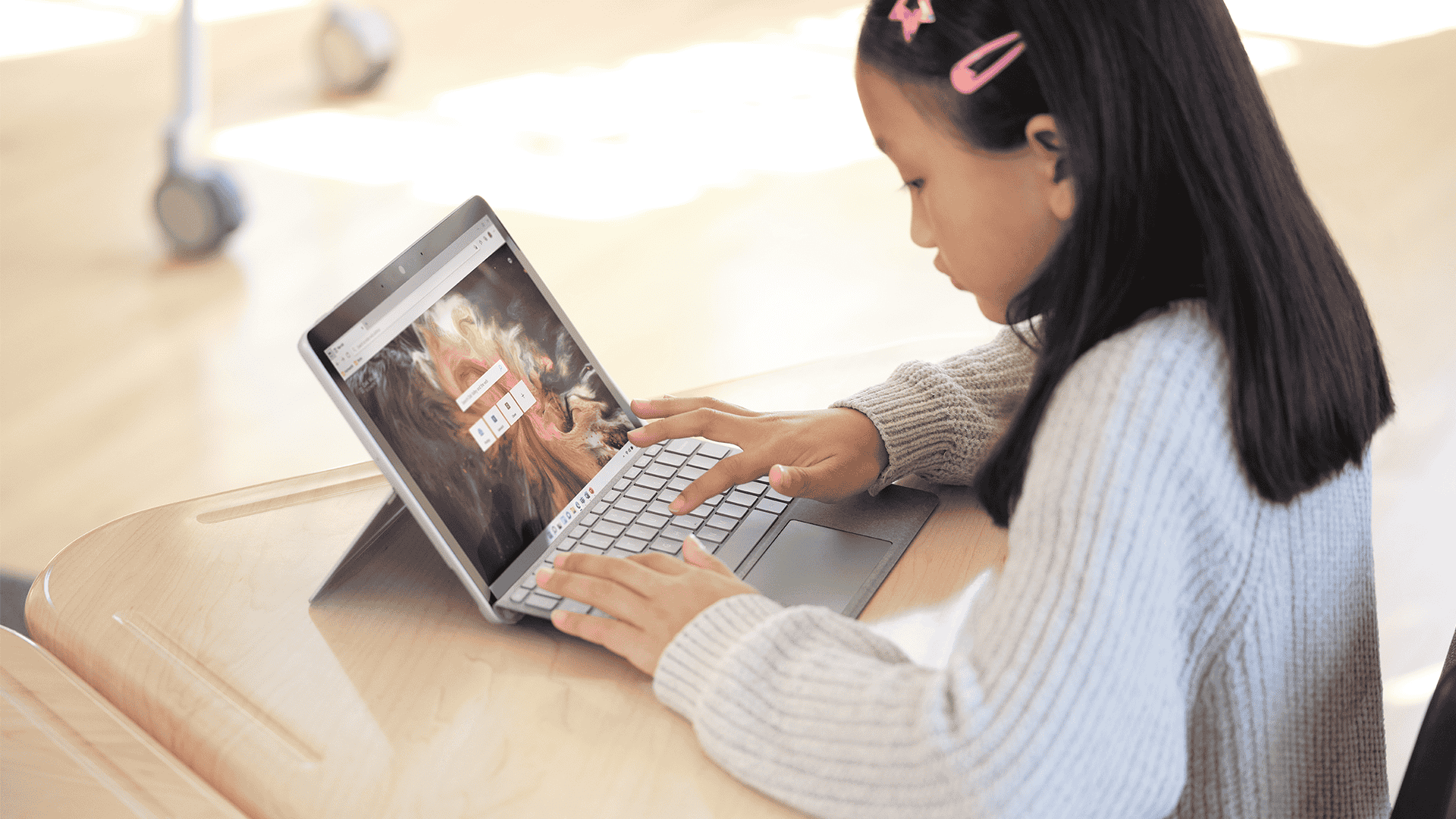
How to get started on Microsoft Teams for Education
With Microsoft Teams, your students, teachers and staff can stay connected and engaged regardless of where they are, or what device they are using.
To help get you started download this printable quick reference guide, which is a valuable resource to share with your staff.